Beaucoup de personnes entendent parler de linux et souhaiteraient le découvrir, mais beaucoup abandonnent suite à l’achat de leur nouvel ordinateur avec Vista préinstallé et découvrant la difficulté, voir le danger de faire cohabiter les deux systèmes en Multiboot, ces personnes sont forcées de continuer à utiliser l’OS (Operating System) de microsoft chèrement payé ou de recourir à la solution drastique de se passer de cet OS, ce que beaucoup refusent étant donné le prix de la licence microsoft…
Malgré tout, une alternative à ces contraintes est la virtualisation.
Petit rappel de ce qu’est la virtualisation (définition wikipedia) :
La virtualisation regroupe l’ensemble des techniques matérielles et/ou logicielles qui permettent de faire fonctionner sur une seule machine plusieurs systèmes d’exploitation et/ou plusieurs applications, séparément les uns des autres, comme s’ils fonctionnaient sur des machines physiques distinctes.
En gros, l’avantage de la virtualisation est d’executer un OS « virtuel » (ici Ubuntu) dans l’espace mémoire réservé de l’OS hôte (ici Vista) sans risquer de corrompre l’OS hôte par l’OS « virtuel » , Vista exécutant en gros Ubuntu comme une simple application, et au pire, elle plantera comme une simple application :-S.
L’inconveniant de l’OS virtuel étant souvent de ne pas pouvoir bénéficier de l’ensemble de la configuration materielle de l’ordinateur (accelération graphique, …), on peut tout de même aujourd’hui profiter de bonnes performances avec des machines récentes, la virtualisation nécessitant pas mal de mémoire.
Etape 1 : récupérer VirtualBox et Ubuntu
Ici, nous allons parler de virtualisation logicielle, et pour la mettre en application, il nous faut des logiciels, certains gratuits et d’autres payants…
Mes recherches se sont orientées vers Virtual PC 2007 de microsoft, payant, VirtualBox d’innotetek et VMWare (nécessite un numéro de licence disponible gratuitement sur leur site) dans les gratuits. Autant prendre les gratuits, avec comme choix personnel VirtualBox pour logiciel de virtualisation et la dernière version d’ubuntu 7.10 Gutsy Gibbon pour l’OS à virtualiser.
Récupérez et installez VirtualBox 1.5.2 pour un hôte Windows.
Attention : seule la version pour architecture x86 s’est installé chez moi alors que j’ai un AMD64x2, j’ai pas trop compris ?!?… mais à vous de choisir en fonction de votre processeur.
Récupérer aussi une ISO d’Ubuntu si vous ne l’avez pas déjà et faite attention là aussi à la choisir en fonction de votre processeur, et préferez une version « Alternate » (en cochant la case) à la « desktop », car cette dernière me stoppait l’install à 33% lors de mes essais, problème plus ou moins connu de la version desktop suite à la consultation de divers forums…
Etape 2 : configuration de virtualBox
Une fois VirtualBox installé sur votre machine, commencez par configurer Virtualbox en cliquant sur le bouton « préférences » et aller sur la sélection du périphérique CD/DVD en sélectionnant le chemin vers le fichier image ISO de la version alternate d’ubuntu que vous venez de charger. Ceci évitera de graver un CD et permettra de booter directement via l’image.
Vérifiez au passage que votre carte réseau est bien detectée, interface NAT présente, ceci permettra plus d’utilisabilité d’ubuntu par la suite pour télécharger de nouveaux paquets ou surfer.
Etape 3 : création du disque virtuel
Retournez sur l’interface de VirtualBox et à présent cliquez sur le bouton nouveau. Une nouvelle fenêtre vous propose de créer une nouvelle machine virtuelle. Validez sur suivant.
Donnez un nom à votre nouvelle machine virtuelle, ici j’ai choisi ubuntu 7.10, ainsi que le type de système que vous installez, donc ici selectionnez Linux 2.6 étant donné que c’est la version de noyau Linux qu’utilise cette version d’ubuntu.
vient ensuite la selection de la taille mémoire dédiée à la machine virtuelle que l’on va installer. En fait, plus de mémoire sera alloué, plus les performances de la machine virtuelle seront bonne, cependant il est vivement recommandé de ne pas dépasser la moitié de la mémoire RAM dont dispose votre PC, au risque de ne plus pouvoir exploiter dans de bonne condition votre Vista : en effet, votre mémoire sera partager entre ces 2 OS lorsque ceux-ci tourneront en parallèle.
Etape 4 : l’installation d’ubuntu
vient enfin l’installation proprement dite du systeme Ubuntu. Là, rien de plus simple qu’une installation classique, la machine virtuelle devrait normalement démarrer sur l’image iso. Selectionner « install in text mode »
S’en suit une série d’écrans pour paramétrer l’installation. Même si le mode texte ne semble pas attrayant, il reste très simple d’utilisation, comme nous allons le voir.
Avec tout d’abord le choix de la langue:



Ensuite la détection du clavier:

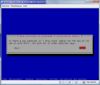

Et enfin la configuration de la partition, nos 8Go de disque virtuel réservé auparavant. Vu que l’on va utiliser tout l’espace réservé, on laisse ici faire l’outil de partitionnement ubuntu tout seul pour créer le /, /home et le /swap comme un grand:



A présent, Virtual box va prendre son temps pour l’installation… à vous de voir lorsqu’il vous posera des questions. Si vous avez le réseau et une connexion internet, il vous proposera même d’installer les nouveaux paquets de mise à jour en même temps que l’installation! c’est plus long mais ça fonctionne, c’est ce que j’ai fait de mon côté 🙂
Il ne vous reste plus qu’à patienter et lorsque l’install sera finie, n’oublié pas de retourner dans les préférence et de reselectionner votre lecteur CD/DVD et décochant l’onglet de boot sur l’image ISO, sinon vous aurait à chaque fois le menu de boot du CD alternate.
Voilà, pour plus d’information sur l’installation d’ubuntu, je vous encourage à consulter le forum pour plus d’infos sur une install ubuntu.
Etape 5 : Enjoy !
ça y est, vous avez installé ubuntu, maintenant sélectionnez votre machine virtuelle dans le menu de gauche, et cliquez sur le bouton « Lancer ».
attention, pour éteindre votre machine virtuelle, faite comme si vous arrêtiez réellement votre machine par le bouton arrêt, sinon allez dans le menu machine, et faite « arrêter ».
Profitez bien de votre nouvel OS ubuntu sur votre Vista ! 😉
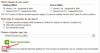





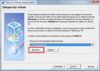

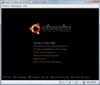


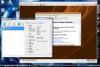
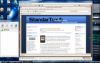
La virtualisation est une chose intéressante pour un certain nombre de projets notamment pour expérimenter une configuration.
Cependant, Ubuntu ou de manière générale GNU/Linux mérite d’être installé de façon optimale.
Ainsi, si cette usage vous est interdit, il serait de bon ton de le dénoncer et de demander la résolution de cet inconvénient. Si l’on ne fait rien, ces pc se généraliseront. C’est un véritable problème. Ubuntu est-il voué à être utilisé en mode virtuel sur les pc récents ?!
De même, vous dénoncez à demi-mot la vente liée (le fait de ne pas pouvoir obtenir sa machine sans vista). Il serait intéressant aussi qu’Ubuntu et canonical en général prennent conscience du problème et s’organisent plus énergiquement pour des actions efficaces.
Je suis à 200% d’accord avec Sebastien, utilisateur d’UBUNTU sous XP j’étais ravi de mon dual boot, mais lorsque j’ai changé de boulot j’ai pris un PC qui malheureusement était VISTA embedded ;-( >:-( et v’la ti pas la surprise quand j’ai voulu cloquer ma ubuntu PAS DE HDD (nouveau système de fichier) !! merci Kro$ost il a bien verouillé son OS le père Bilou ! C’est HONTEUX >:-( >:-(
en esperant que les p’tits gars qui travaille sur la prochaine Hardy-Heron contreront cela 😉
j’ai fait cet essai avec ubuntustudio…
je suis desappointe (!!) car je n’arrive decidemment pas à faire fonctionner le reseau…
j’ai essayé Pardus qui sans problemen me mene vers la toile…
y a t il une ruse… que je ne trouve pas malgré mes (nombreuses) recherches ?merci d’avance
j’ai enfin résolu mon probleme… en ecrasant l’adresse ip fixe de ma connection wifi
Perso j ai u2 pc recent, vista embbeded et j ai pu installer ubuntu sans probleme… sans virtualiser…
Donc je sais pas ou vous bloquer, le truc c’est dallerdans le bios et de desactver l AHCI, vous installer et ensuite vous reactiver l AHCI et le tour est joué 🙂
j’aime bien vtore analyse
juste pour vous dire votre analyse me plais beacouuuup merci
ben merci c’est trés interessent ton analyse thanks a lot
J’ai déjà installé VirtualBox sur ma machine grâce à un tutoriel en vidéo sur http://www.alphorm.com/tutoriel/formation-en-ligne-virtualbox mais je vais quand même assimiler l’installation d’ubuntu sous vista.